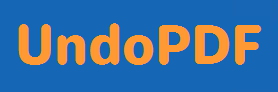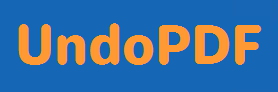Did you forget your Word password? Don't worry! You can use UndoPDF Word Password Recovery to find the Word password. UndoPDF Word Password Recovery provides three methods to find Word password back: the dictionary attack,the brute-force with mask attack and the brute-force with mask attack (trying all combinations). The following will show you how to adopt the three methods to get your forgotten password back. |
| |
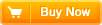 |
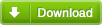 |
| |
Method 1:Brute-force with Mask Attack
Do you remember how long the password is? Do you have any idea about the character set of the password? Is it composed of numbers, letters or symbols? If you remember anything about the lost or forgotten password, please select the method named brute-force with mask attack. You should take the following steps to find Word password.
|
| |
1. Run UndoPDF Word Password Recovery
Double click the icon of this application; you will see the interface of UndoPDF Word Password Recovery as illustrated below: |
| |
|
| |
|
2. Input file
Click Open to open the Open File dialog box, then browse folders on your computer and select the Word file. After you add the file, you will see the directory of this file in the File Name edit box. If you want to change the input file, you can click Open again. If you want to delete the file, you can click Open File after the edit box. |
| |
3. Set options
Click the radio button preceding Brute-force with Mask Attack, > click Brute-force, and Then you will see the tab control switch to another one as illustrated below. > Assuming that you remember the password which is no longer than four letters, you can specify 1 in the Min length combo box, specify 4 in the Max Length edit box, and click the check box before a-z under Character Set.
|
| |
|
| |
4. Click Start
Before you click Start, please make sure all the opening Word files are saved. After you click Start, you can view the process status, current password, and current speed under Process Indicator. You can also view the time and other information in the list box of Log Windows. |
| |
Method 2:Dictionary Attack
It's possible that the first try may fail. If that happens, please try another method to find Word password back. If you want to try the dictionary attack, please click Recovery to switch back to the Recovery tab control, > click the radio box before Dictionary Attack, > click Dictionary to switch to the Dictionary tab control as illustrated below:
|
| |
|
|
First, you can choose a dictionary. You can either choose the default dictionary provided by the program of choosing to add a new dictionary created by you. Then, if you like, you can choose to try combinations among the passwords in dictionary. For example, if you click Mutation Count and specify 2 in the Mutation Count combo box, the program will try combinations between every two passwords in the dictionary after trying every password. |
|
| |